
Нигерийские подростки снимают научно-фантастический фильм на смартфон и монтируют его в бесплатных приложениях. Приемам монтажа и съемкам парни учились по урокам на YouTube. Они показали: для того, чтобы сделать что-то своими руками, не нужны дорогие устройства и программы. Повторно докажем это на примере 4 инструкций, с помощью которых вы сможете создать уникальные стикеры для телеграма или собственный музыкальный ремикс.
Инструкция #1. Как сделать свои стикеры в телеграме
Пользователям сразу понравились яркие и выразительные стикеры, и многие стали использовать их вместо привычных эмодзи. В Telegram масса паков (у Пикабу даже есть свой анимированный), но если хочется чего-то специфичного, добавьте свой. Специальные навыки и программы для этого не нужны.
Первым делом подготовьте картинки для будущего стикерпака. У телеграма всего три требования к изображениям:
• прозрачный фон;
• формат PNG;
• размер не более 512х512 пикселей.
Здесь на помощь приходит фотошоп, который поможет быстро и безболезненно подогнать любую картинку под стандарты телеграма.
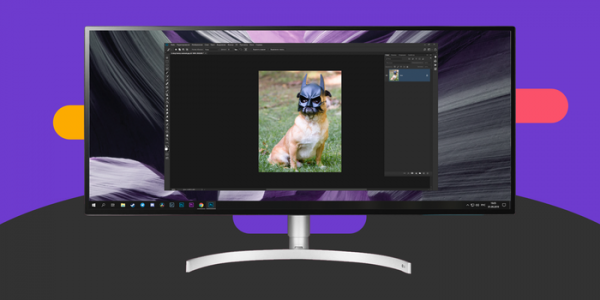
Для начала открываем картинку в Adobe Photoshop, снимаем замочек на панели «Слои» и выбираем инструмент «Волшебная палочка». Палочкой кликаем на фон и жмем Delete, чтобы его убрать. Если на изображении фон однородный, достаточно будет одного-двух кликов, чтобы он стал прозрачным. Однако далеко не на всех картинках такой «чистый» фон, поэтому подчищать остатки будем ластиком. Для этого выбираем инструмент «Ластик» и проходимся по оставшимся местам.
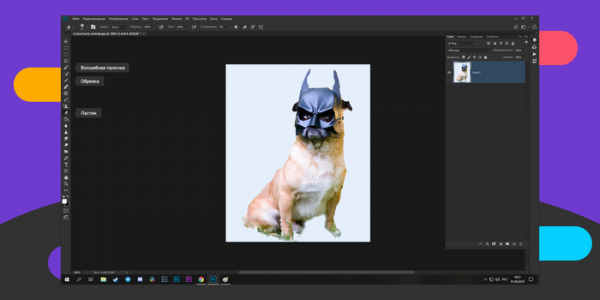
Теперь можно навести небольшой марафет и сделать обводку, чтобы сгладить рваные границы. Ищем на верхней панели вкладку «Слои» → «Стиль слоя» → «Обводка». Выберите нужный цвет, прозрачность и толщину обводки, затем нажмите «ОК». И мы будем двигаться дальше. Самое страшное уже позади.
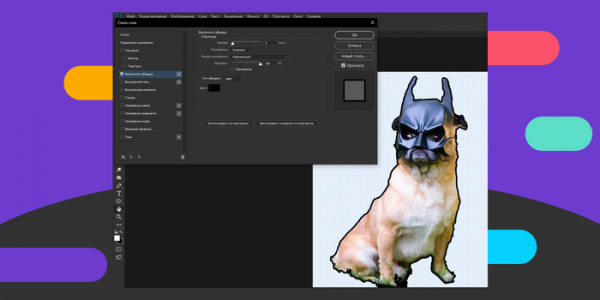
Теперь будущий стикер нужно обрезать до квадрата. Кликаем на инструмент «Рамка» и выбираем в верхней панели настроек инструмента пропорции квадрата. Подгоните рамку под картинку и нажмите Enter.
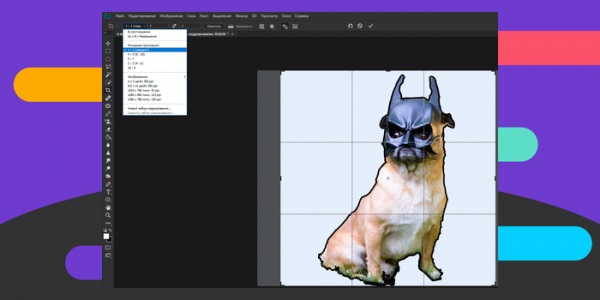
Наше изображение должно быть 512х512 пикселей. Выбираем на верхней панели инструментов вкладку «Изображение» → «Размер изображения» и в появившемся окне меняем ширину и высоту на 512 пикселей. Проверьте, стоят ли в настройках именно пиксели, а не дюймы или миллиметры.
Пришло время последнего штриха. Сохраняем картинку в формате PNG через вкладку «Файл» → «Сохранить как» или сочетание Ctrl+Shift+Enter.
Теперь, когда картинка готова, ищем в телеграме бота @stickers. Как только его запустите, в чате появится список доступных команд. Чтобы добавить стикер, выберите или введите команду /newpack. В ответ бот попросит отправить ему название вашего стикерпака.
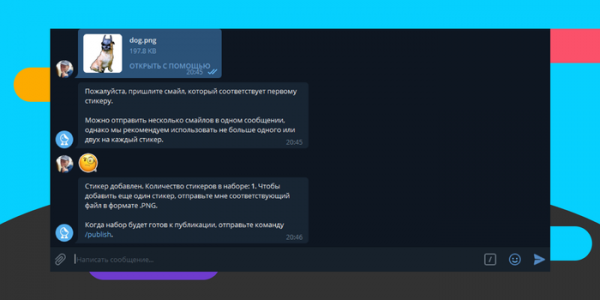
После этого можно высылать заветную картинку. Прикрепите ее без сжатия и назначьте новому стикеру соответствующий эмоджи. Повторите эти же действия для остальных картинок, чтобы создать стикерпак мечты. А как закончите, отправьте боту команду /publish, после чего он предложит украсить набор иконкой. Если вам это не нужно, нажимаем /skip.
Теперь придумываем название стикерам, чтобы бот создал для пака ссылку, которой вы сможете делиться с друзьями. Чтобы добавить себе новые стикеры, нажмите на полученную ссылку и наслаждайтесь. Теперь у вас есть свой пак уникальных стикеров. А если они состоят из ваших личных фотографий, то еще больше эмоций от общения гарантированно.
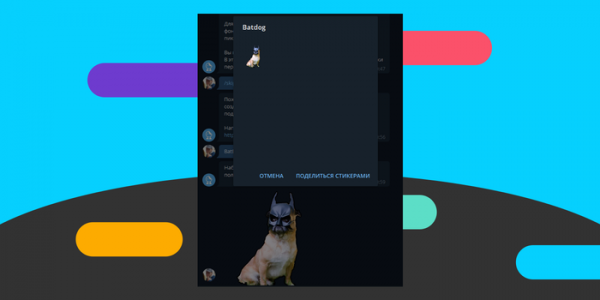
Инструкция #2. Как сделать гифку из видео
Гифки стали неотъемлемой частью цифровой лексики. А еще их поддерживают почти все мессенджеры. Самое время научиться делать свои собственные на случай важных переговоров или перейти к своеобразно аскетичному гиф-общению в чатиках.
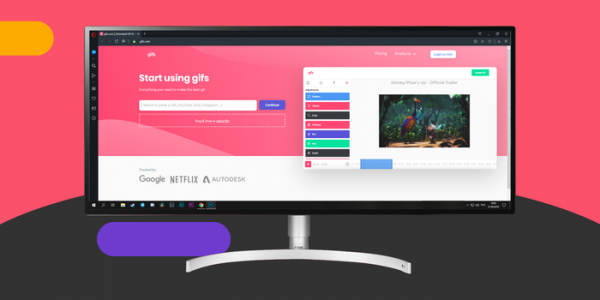
Творить будем через gifs.com. В качестве основы можно загрузить свое видео или использовать опубликованное на стороннем сайте, вроде ютьюба или инстаграма. Чтобы скачать итоговую GIF, придется зарегистрироваться. Но не бойтесь: это и правда бесплатно и без смс.
Сделаем гифку из видео с ютьюба. Копируем ссылку и вставляем ее в специальное поле на сайте. Как только видео подгрузится, откроется редактор, в котором можно выбрать промежуток на таймлайне. Гифку можно удлинять и укорачивать, перетягивая края синей области влево или вправо.
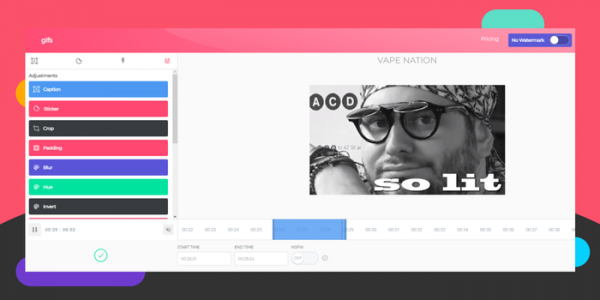
Когда с отрезком разобрались, время пойти вразнос и добавить текст или анимацию. Справа есть панель с готовыми шаблонами. На этом этапе можно разгуляться на славу: инвертировать изображение, корректировать цвет и вставлять анимированных покемонов до тех пор, пока взгляд вашего внутреннего художника не будет доволен.
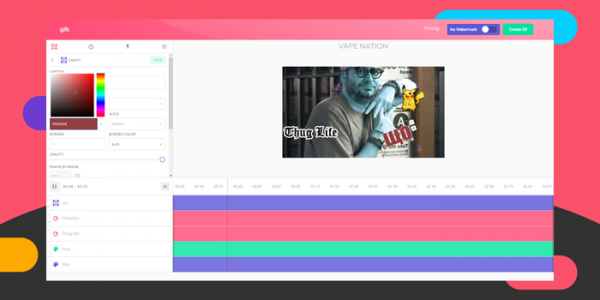
Когда гифка будет слеплена и готова увидеть свет, кликните на кнопку Create Gif на верхней панели справа. В следующем меню дайте своему шедевру название и добавьте теги, по которым другие пользователи сайта смогут найти вашу гифку. Закончили? Тогда жмите Next и скачивайте файл в подходящем размере.
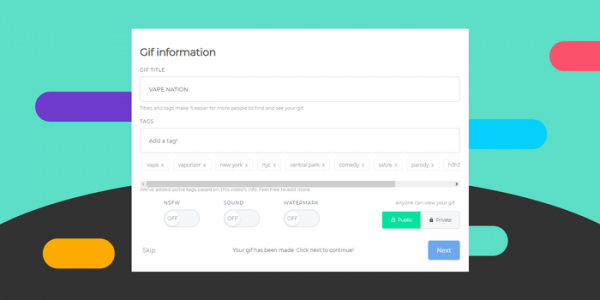
Инструкция #3. Как обрезать и склеить короткое видео
Обычно программы для монтажа видео слишком сложные, много весят и дорого стоят. Но если хотите склеить пару роликов и не потратить на это полдня – решение есть. На сайте clipchamp.com можно найти все базовые функции видеоредакторов. При этом преодолеть придется только одно препятствие — регистрацию. Нет, она не замороченная, просто все остальное будет проще, чем забить адрес почты в форму.
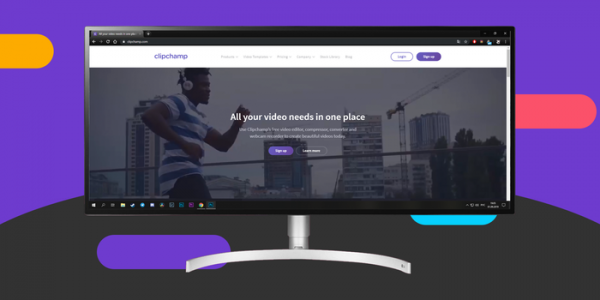
После регистрации на главном экране Clipchamp ищите квадрат с плюсом и надписью Start a project. Затем выберите разрешение для видео – опирайтесь на исходник и на то, где будете использовать ролик. Нажимаем Start editing и переходим к следующему шагу.
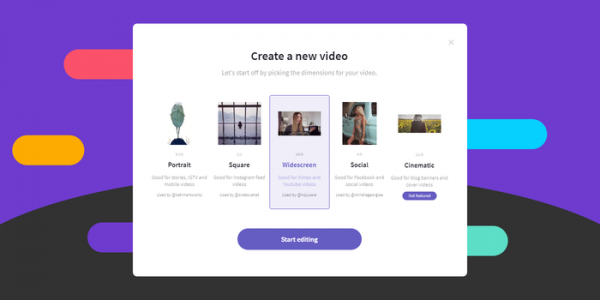
Перетащите файлы в окно, а следом добавьте их на таймлайн. Сайт вам намекнет, где находится этот самый таймлайн.
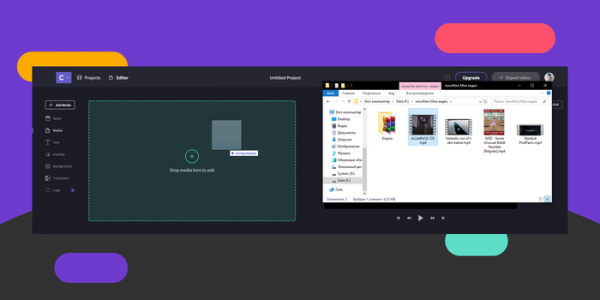
Чтобы вырезать часть ролика, кликните по видео и перетяните его начало или конец за зеленую границу. Если на превью видите черные полосы, выберите Crop to Fill в опции Resizing на панели трансформации.
Чтобы разделить видео на несколько, используйте кнопку Split. По нажатию программа разрежет ролик в том месте, где установлен белый ползунок. Вы можете добавлять на таймлайн столько видео и фото, сколько захочется. Чтобы соединить ролики, ставьте отрезки видео вплотную друг к другу.
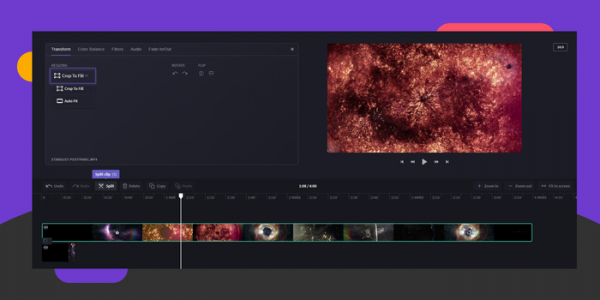
Теперь, когда склеили фрагменты, перейдем к редактированию. В Clipchamp можно добавить титры, переходы между видео, музыку, изменить громкость звука и наложить фильтры. А когда видео будет готово, жмите на яркую фиолетовую кнопку Export video в правом верхнем углу.
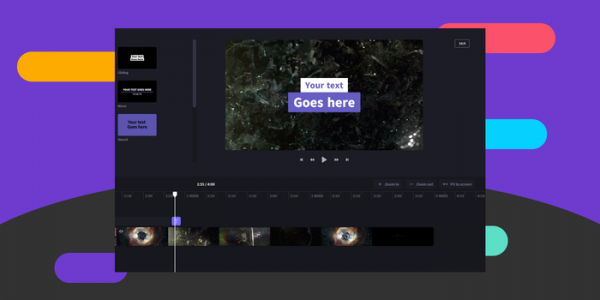
Для бесплатных пользователей доступно только разрешение в 480р, так что выбираем его. Ждем, когда файл отрендерится (то есть сохранит все примененные к нему эффекты). В этот момент можно сходить попить чайку или полистать ленту на Пикабу. Окно сохранения видео выскочит само.
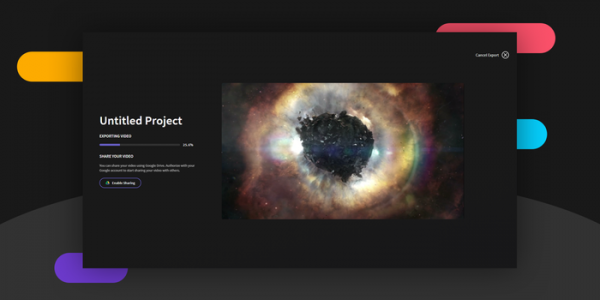
Инструкция #4. Как сделать ремикс любимой песни
Переходим к аудио и учимся делать ремикс через приложения Audacity. Прежде чем приступать за работу, желательно понять, какую песню вы хотите обработать и составить план.
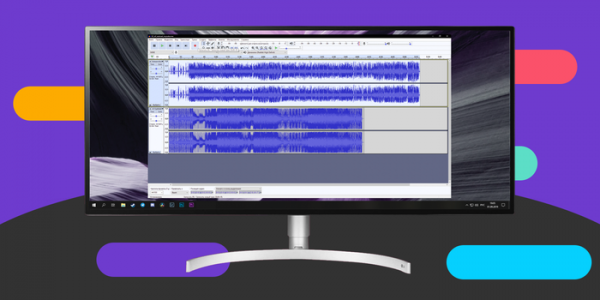
Загружаем базовый аудиофайл через меню «Файл» → «Импорт» → «Аудио». Можно использовать готовый трек или записать собственный звук, который вы хотите положить на музыкальный бит.
Допустим, вам нужно сделать аудио медленнее. Выбираем «Изменение скорости» во вкладке «Эффекты». Здесь вообще находится немало возможностей для обработки звука, так что исходную мелодию или запись голоса можно изменить до неузнаваемости.
В программе нет ограничений на количество добавленных аудиофайлов. Запишите звук громыхающих кастрюль или стук палочек для еды и добавляйте в Audacity, чтобы насытить будущий микс кастомными битами. А после этого наложите поверх а капелла любимого исполнителя или собственного производства! Кнопку записи сложно пропустить: она находится на верхней панели и выглядит как огромный красный круг.
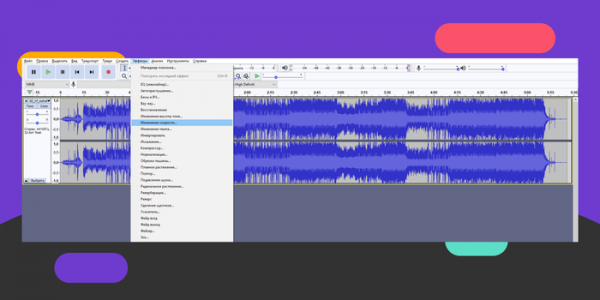
Если вы работаете с несколькими дорожками, но хотите прослушать только одну из них, жмите на кнопку Solo на левой панели трека. Так будет удобнее вносить изменения отдельным дорожкам.
Попробуем создать простой ремикс по относительно универсальному рецепту. Некоторые треки могут звучать после такой обработки так, будто чудовище из хоррора выбралось из телевизора и жует кирпичи у вас под окном. Но с большинством песен такой порядок действий работает неплохо.
Выделяем трек и идем во вкладку «Эффекты» → «Усиление». Выставляем значение на -20. Далее используем эффект «Инвертировать» из той же самой вкладки.
Теперь снова кликаем на вкладку «Эффекты» и выбираем «Задержку». Выставляем значения как на скриншоте ниже и ждем пару секунд обработки.
Снова нажимаем эффект «Инвертировать» и «Усиление». Показатели оставляем без изменений и просто жмем кнопку «ОК».
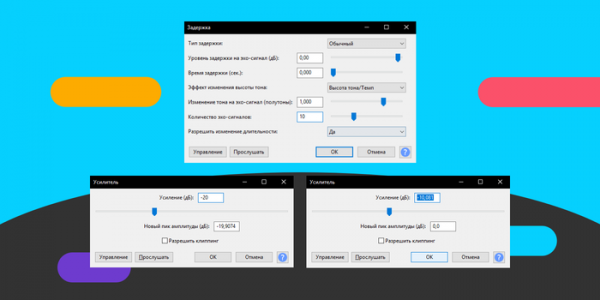
Примерно так выглядит поверхностное использование Audacity. Если вдруг понадобилось обрезать песню, создать рингтон или минимально обработать трек, то вы знаете куда идти. И не забывайте главные правила создания ремиксов:
• Поднимите темп.
• Добавляйте эффекты до тех пор, пока не сможете понять, как звучал оригинал.
• Добавьте басы (убедитесь, что они действительно громкие).
• Поднимите частоту.
• Усильте барабаны.
• Барабаны, вероятно, недостаточно громкие, так что усильте их снова.
• PROFIT.
Еще немного важной информации. Вы можете выиграть классный монитор LG UltraWide 29WK600-W в рамках месяца учебы на Пикабу. Вот такой:

Для этого нужно в сентябре написать авторский пост на Пикабу по теме месяца, поставить тег #учеба или #образование и метку [моё]. Лучшие посты попадут в голосование, а дальше судьба монитора – в руках пикабушников и пикабушниц.
Автор текста: Влада Гончарук.
Читайте также по теме учебы:
• 9 нескучных сайтов для самообразования
Показать полностью
20
Источник: pikabu.ru



