
В проекте Пикабу и LG «Месяц фотографии» режиссер мультимедиа и фотограф Татьяна Абизова продолжает делиться опытом с пикабушниками и пикабушницами. В прошлый раз это был пост о программах для обработки фотографий, а из этой статьи вы узнаете о тонкостях самой съемки и обработки.
Я думаю, что главное в фотографии – это поймать кусок мира и передать с его помощью свои ощущения. Но как сделать снимок достаточно выразительным? Первое, что в таких случаях приходит на ум, – обработать в фоторедакторе. Обработка – мощный инструмент, которым стоит пользоваться, но возможности программ не безграничны, поэтому исходники тоже надо снимать правильно.
Вот три правила съемки, о которых должен знать каждый новичок:
• Снимать в RAW.
Подробно об этом формате я писала в предыдущей статье. Если коротко, в RAW у фотографии остается больше информации, необходимой для редактирования. Да, не всегда есть возможность снимать в RAW. В таком случае надо не отчаиваться, а держать в уме, что раз возможностей для редактирования у стандартного JPG меньше, значит, исходник должен быть лучше.
• Не пользоваться автоматическими настройками.
Не надо бояться ручных режимов съемки. Они – не враг, а друг! При съемке в авторежиме камера сама принимает решение о выставляемых настройках, и чаще всего не самые лучшие. А вам нужен полный контроль над ситуацией.
• Лучше недосвет, чем пересвет.
Снимая в местах с прямым ярким светом, затемняйте картинку, чтобы не потерять детали. Если с темнотой будет перебор, поправите на этапе обработки. А вот из засвеченных белых участков фото нельзя будет вытянуть ничего.
Теперь, когда мы проговорили основу основ, можно перейти к советам. Дальше мой рассказ будет о приемах обработки, и без примеров тут не обойтись. Все они будут из программы Lightroom – я отдаю предпочтение ей. Но вы можете воспользоваться тем фоторедактором, который больше нравится вам (они все более-менее универсальны).
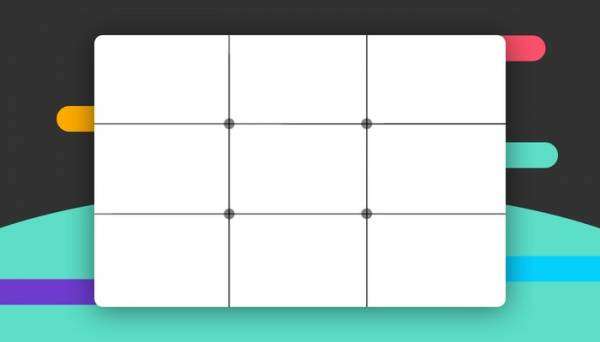
Кадрирование
Фото мгновенно станет лучше, если создать правильную композицию (расположение объектов в пространстве). Новичку в первую очередь необходимо понять «правило третей». Это одно из ключевых правил композиции в фотографии, которым довольно легко пользоваться.
Картинку условно делим двумя вертикальными и двумя горизонтальными линиями, на пересечении этих линий и будет самое выгодное размещение объекта в кадре. Так уж вышло, что именно на этих точках задерживается наш глаз и лучше всего запоминается информация.
Если не всегда удается сразу снять правильную композицию, это не беда. Просто кадрируйте фотографию в Lightroom. Во вкладке Develop переходим в инструмент Crop Overlay и кадрируем фото в соответствии с нашей задумкой.

Я поместила лицо и руки модели по центру пересечения линий и немного уменьшила пространство вокруг – для концентрации внимания на человеке.
Кадрировать можно под требуемый размер по встроенным пресетам. Например, чтобы сделать классическое квадратное фото для инстаграма, выбираем размер 1х1. В этой же вкладке исправляем заваленный горизонт, редко кому удается снять безупречно ровно. А фото с ровным горизонтом воспринимаются лучше.
Сочетание света и тени
Свет в фотографии – самое важное. А правильное сочетание света и тени помогает рассказывать историю в кадре. Вот сняли вы человека у залитой солнцем стены, а теперь добавьте тени в настройках, и вот стена уже темная. Эти два сюжета будут восприниматься совершенно по-разному.
При обработке в Lightroom есть несколько инструментов управления светом:
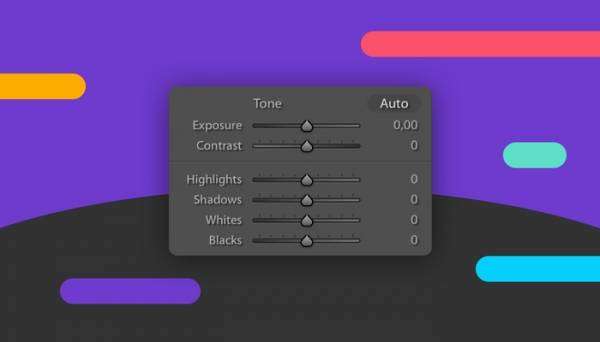
1. Exposure. Экспозиция влияет на общую освещенность фотографии по средним тонам. При изменении параметра экспозиции все изображение становится темнее или светлее.
2. Contrast. Контраст тоже находится в средних тонах и, соответственно, затрагивает всю фотографию. При снижении контрастности снимок станет светлее, но потеряет в объемности и резкости (это легко исправить, об этом чуть позже).
3. Highlights. Этот инструмент управляет светлыми участками на изображении. Его очень удобно применять для корректировки пересвеченных областей.
4. Shadows. Отвечает за управление тенями. Помогает «достать» потерявшиеся в плохом освещении детали или, наоборот, сгустить тени.
5. Whites. Этот параметр – брат Highlights. Работает немного иначе, но тоже позволяет корректировать светлые области. Полезный инструмент для борьбы с засвеченными областями.
6. Blacks. Управление самыми темными участками.
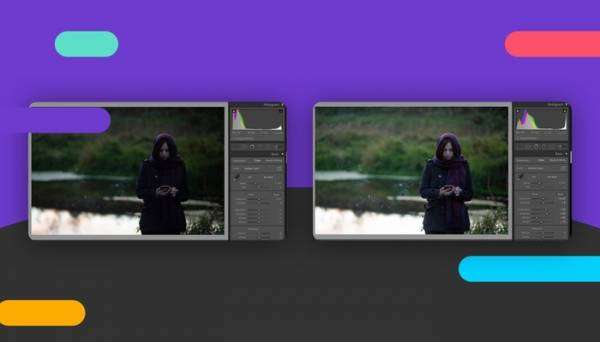
Выбор баланса белого
Баланс белого – это про то, как цвета отображаются на снимке. Его можно приводить к натуральным значениям, чтобы белый лист бумаги был белым, а кожа у модели естественного цвета. Или же использовать как инструмент для творчества, все зависит от ваших целей.
Как управлять балансом белого – в ручном режиме или в автоматическом – четкого правила нет. В первом случае вы передвигаете ползунки и настраиваете то, что вам нужно, а во втором выбираете из предложенных вашей камерой пресетов.
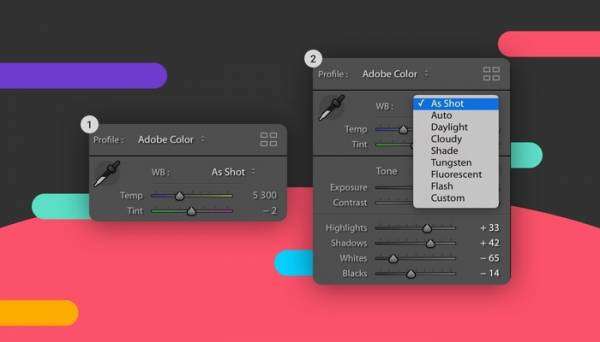
Давайте смотреть на примере, как меняется настроение фото после изменения баланса белого. Допустим, я хочу лучше передать закат на своей фотографии – начинаю двигать ползунки. Обратите внимание, как меняется цвет неба – один характерен для заката (фото слева, ползунок в синий), а другой для рассвета (фото справа, ползунок в желтый).
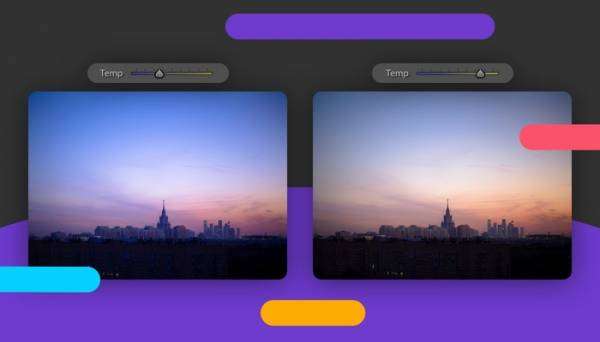
Удаление шума
Фотография будет выглядеть гораздо лучше, если убрать с нее шумы, возникающие при съемке в неидеальных условиях (то есть в большинстве случаев). Это можно сделать при помощи инструмента Noise Reduction (устранение шума) в Lightroom.
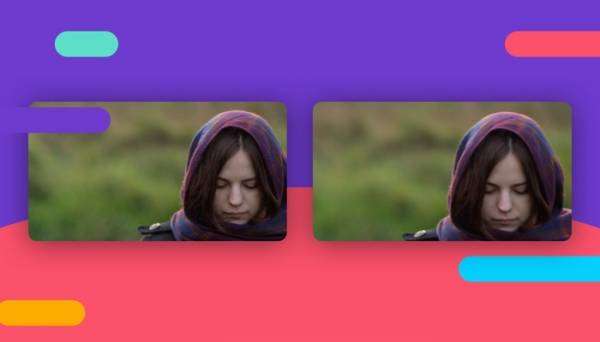
После устранения шума фотография потеряла резкость. С этим тоже нужно поработать.
Добавление резкости и текстуры
Добавить резкости фотографии поможет инструмент Clarity. Он отвечает за микроконтраст средних тонов – выделяет контуры предметов на фото. В архитектурной, пейзажной и предметной съемке этот инструмент часто используют, чтобы подчеркнуть детали и проявить больше текстуры объекта съемки. Например, так.
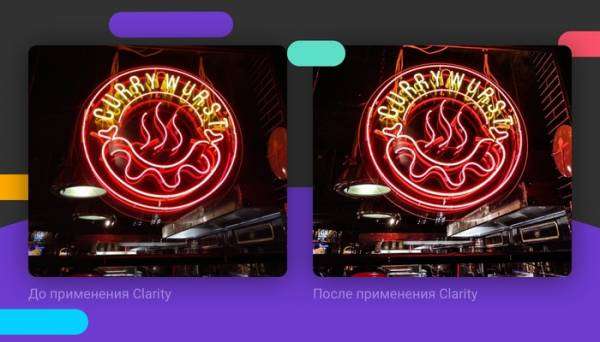
Clarity отлично сочетается с текстурированием. Для этого в Lightroom есть параметр Texture.

Прибавляем к уже заданному Clarity поднятый Texture, и на фото теперь очень четко видна каждая неровность стены и даже текстура краски
При портретной фотографии можно немного занижать этот параметр, смягчая морщины и убирая небольшие недостатки кожи.
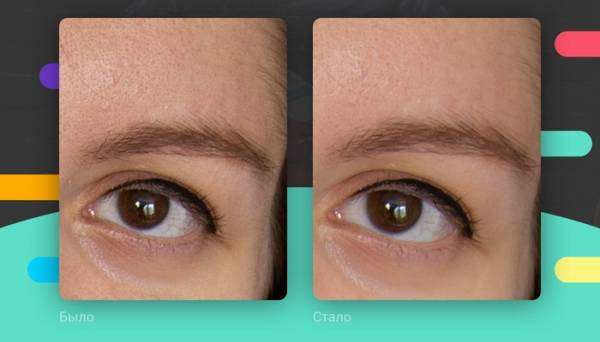
Главное, не заиграться и не превратить человека в фарфорового инопланетянина! Хотя и этот эффект может пригодиться в каком-нибудь сюрреалистическом фотосете.
Также Clarity отлично компенсирует излишнее замыливание после устранения шумов, о котором я говорила выше.
Изменение цветов на фотографии
Сделайте свою фотографию более насыщенной цветом или превратите обычный скучный пейзаж во что-то инопланетное. Для этого воспользуйтесь либо ползунками Saturation и Vibrance, которые воздействуют на все цвета на фото, либо инструментом изменения цветов по отдельности для более тонкой настройки.
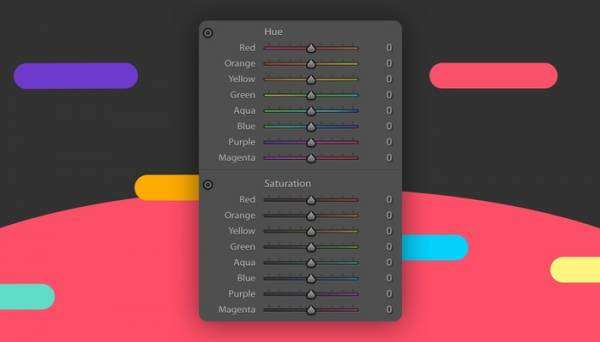
Инструмент рассчитан на три задачи:
1. Регулировка свечения цвета (яркость цвета).
2. Изменение насыщенности цвета.
3. Изменение оттенка.

Выделение объекта в кадре
Дополнительно привлечь внимание к объекту можно при помощи светового или цветового акцента. Тут пригодится «кисть» – для ювелирно точного выделения, и инструмент «маска» – для выделения обширного куска фотографии.
На фото ниже мне захотелось немного осветлить растение на стене дома, чтобы его было лучше видно. Я включаю маску, повышаю внутри нее экспозицию и поднимаю тени.
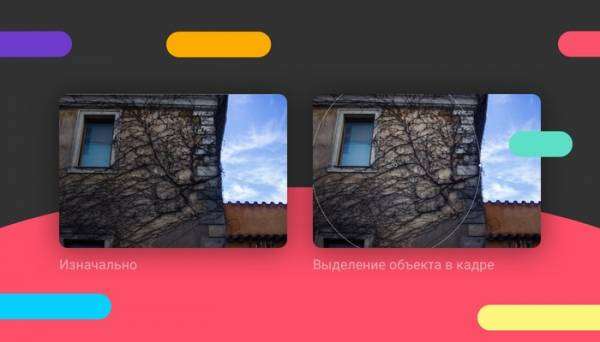
Теперь мне нужно акцентировать внимание на окнах поезда. Выделяем их при помощи кисти, поднимаем экспозицию и тени.
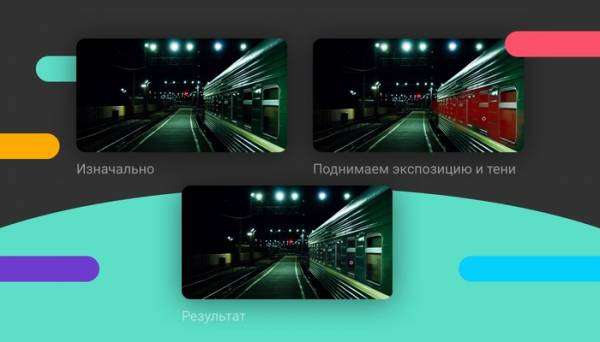
Еще кисти используются при обработке портретов для локальной ретуши участков лица. Например, при помощи кисти можно сделать помаду на губах темнее или ярче, подняв насыщенность и контраст.
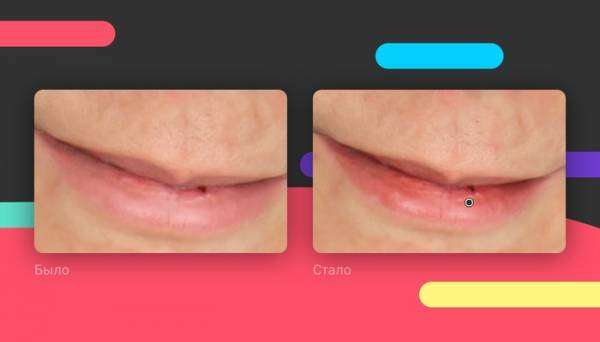
Долой все ненужное
Если в кадр попало что-то лишнее, а вы заметили это только на этапе обработки, все не так страшно, как кажется. При помощи Spot Removal можно убрать нежелательный объект из кадра, а в портретной съемке — скорректировать несовершенства кожи. Например, прыщ!
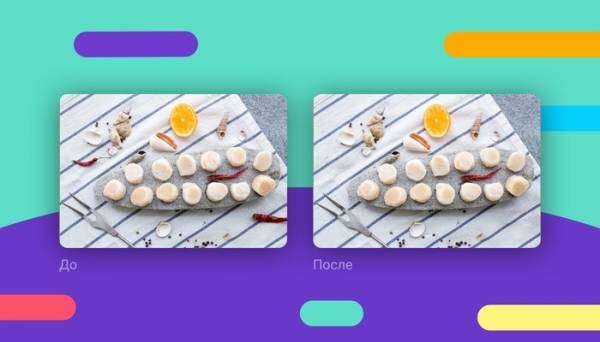
Со второй фотографии я убрала перчики и мокрое пятно на камне
И вот только теперь можно применить фильтры
Пресеты, они же фильтры, это хорошо (кто бы что ни говорил!). Просто использовать их нужно с умом и во всем знать меру. Пресет – это готовый набор настроек цвета, света, а иногда даже масок для фотографии. В Lightroom пресеты хранятся на левой панели, во вкладке Presets.
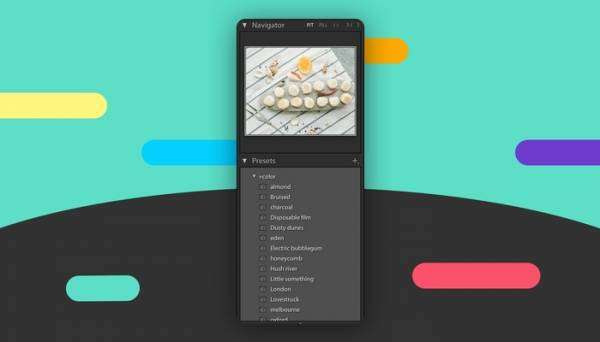
Готовые пресеты есть на все случаи жизни: свадебные фото, для детей, пейзажные, для съемки еды – достаточно выбрать нужный и немножко подкрутить настройки под конкретную фотографию. Это здорово экономит время на обработку и серьезно ее упрощает.
Пресеты особенно удобно использовать для обработки изображений, снятых в похожих условиях (тематическая фотосессия или фотографии для одного каталога одежды). Свет не меняется, фон не меняется, так зачем каждый раз все настраивать заново? Можно одним нажатием кнопки быстро выставить нужные настройки.
Много годных и бесплатных пресетов вы без труда найдете в интернете. Платных тоже полно. Да и создавать свои тоже никто не запрещает. Для этого в Lightroom после выставления всех нужных настроек изображения нужно нажать на знак «+» во вкладке Presets и выбрать пункт Create Preset.
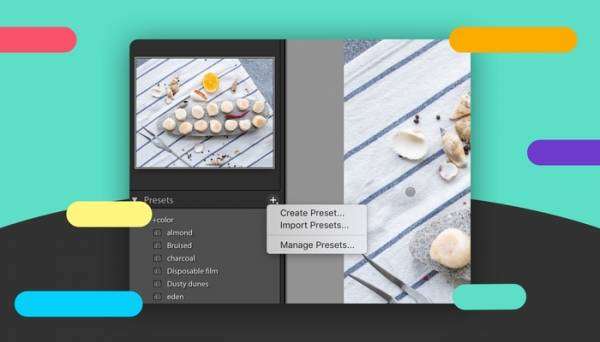
Это минимум знаний, необходимых новичку для уверенного роста и совершенствования своих навыков в искусстве фотографии. Овладев всем, что изложено в посте, вы заметите, как произойдет прекрасное: вам станет еще интереснее учиться дальше. А в любом деле для успеха важен запал. И помните, что с большими знаниями приходит большая ответственность (не переборщите с обработкой!).
Важно. Напоминаем для тех, кто пролистал материал (вот зря так делаете!). Вы можете выиграть монитор LG UltraWide 34WK95U в рамках месяца фотографии на Пикабу. Вот такой:

Для этого нужно в июле написать авторский пост на Пикабу по теме месяца, поставить тег «фотография» и метку [моё]. Лучшие посты попадут в голосование, а дальше судьба монитора – в руках пикабушников и пикабушниц.
Показать полностью
19
Источник: pikabu.ru



